If you want to be sure that you’re getting the best from your ADSL broadband connection, knowing about your line stats is really important. These are the basic statistics about the quality and length of the wires between your house and the telephone exchange, and are generally a good predictor of the speeds you’re likely to get. Routers vary in their ability to report these: my venerable Netgear DG834G displays them, but plenty of newer and more snazzy kit doesn’t, the Linksys X3500 included. But there is a way to extract that information.
How to get your line stats
You will need a telnet client: a program that’ll let you interact with the command-line interface on the X3500. Windows users can download putty. Of course this method will work no matter what operating system you use, but as this is for a general (as opposed to technical) audience this walkthrough will be Windows-based. Mac and Linux folk can simply start a command window (or terminal emulator) and use the telnet command (sadly missing from recent versions of Windows).
1. Get a command prompt. The quickest way to do this in Windows is with a command prompt: you can find this under All Programs -> Accessories; alternatively hold down the Windows key, press R, type cmd, and press return.
2. Find out the address of your X3500. Type ipconfig and press return. Note the value for Default Gateway.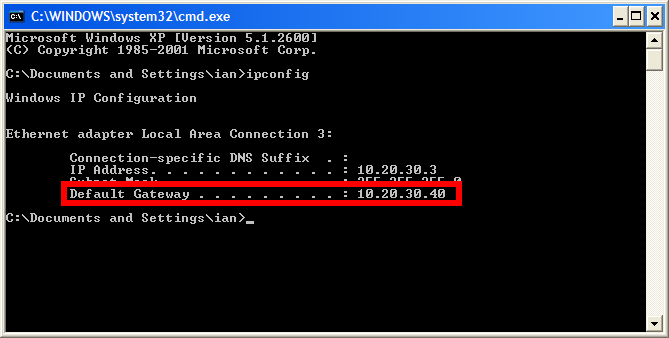
3. Connect to the X3500. Open your telnet client, and type in the address you wrote down. Make sure telnet is selected, then click Open.
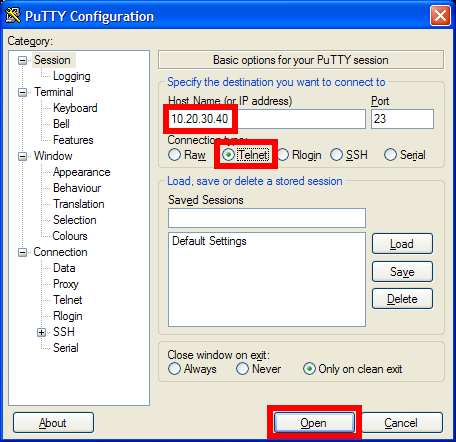
4. Log in to the X3500. At the Login: prompt, enter admin, then enter the password for your X3500. If you’ve never set a password, the default is also admin.
5. Get your stats! Enter the command
adsl info --show
(note the two hyphens before ‘show’). Lots of information will be displayed, and you’ll have to scroll the window back to the top in order to see your line stats… but what you should have is something like this:
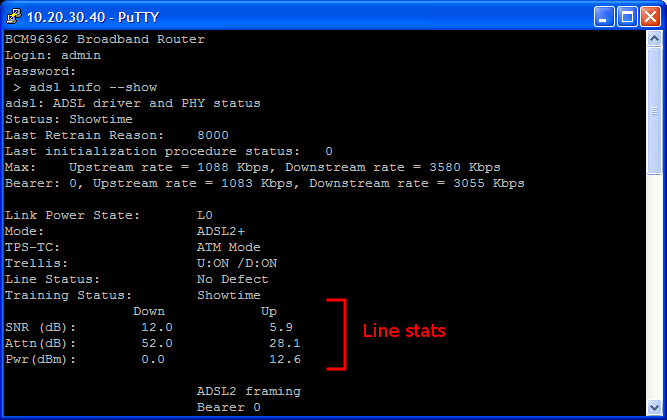
Success! Your line stats are proudly displayed in your telnet window. All the other stuff is probably interesting to telecoms engineers.
I’d be very interested to hear if this works on other Linksys units; give it a try and let me know!


Keith Parr
Thank you!
For Mac users, simply use terminal, type “telnet”, followed by “telnet .
Now the difficult bit, interpreting all the numbers!! Particularly interesting would be “last retrain reason”. Anyone have access to the documentation to decode this stuff please?
Keith
Alberto
Thanks a lot for your guide! Is there the possibility to set static arp in this router using the command line?
Shengz
http://YourRouterIPAddressHere/SysInfo.htm
Ian Chard
That doesn’t do anything on my X3500.
Pete
Yes, I know this is an old post of yours but I needed stats for a Linksys X1000. Google brought me here and your clear and very concise tutorial worked perfectly on my router! Mucho appreciation to you from this old boy for sharing the knowledge. Have a super Christmas.
Ian Chard
Thanks for the lovely comment — always good to know my ramblings have come in handy! Hope you had a good one too.
Fahad
Worked SNR(db) Down 7.2 Up 11.6 what do you think? does these numbers looks good?
\